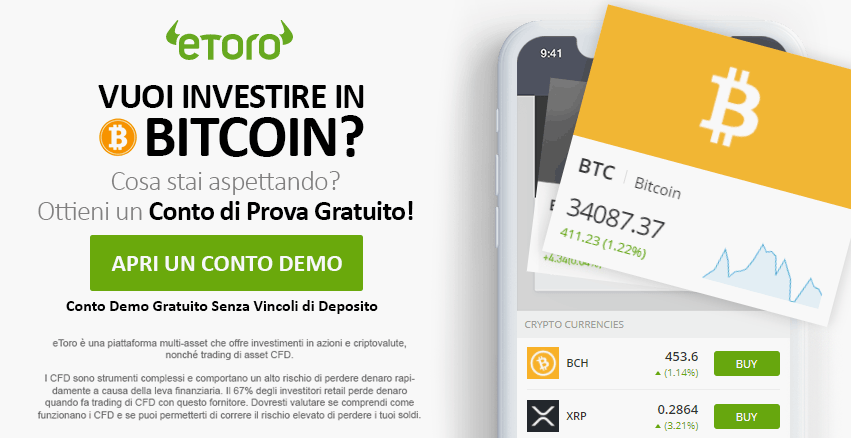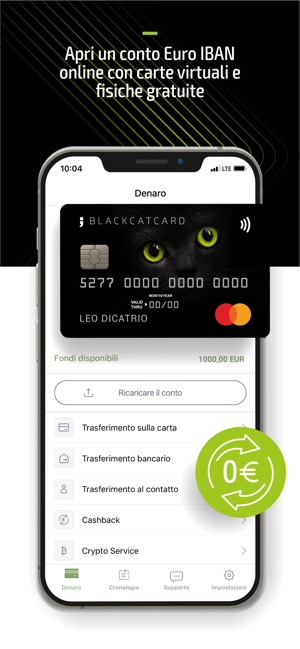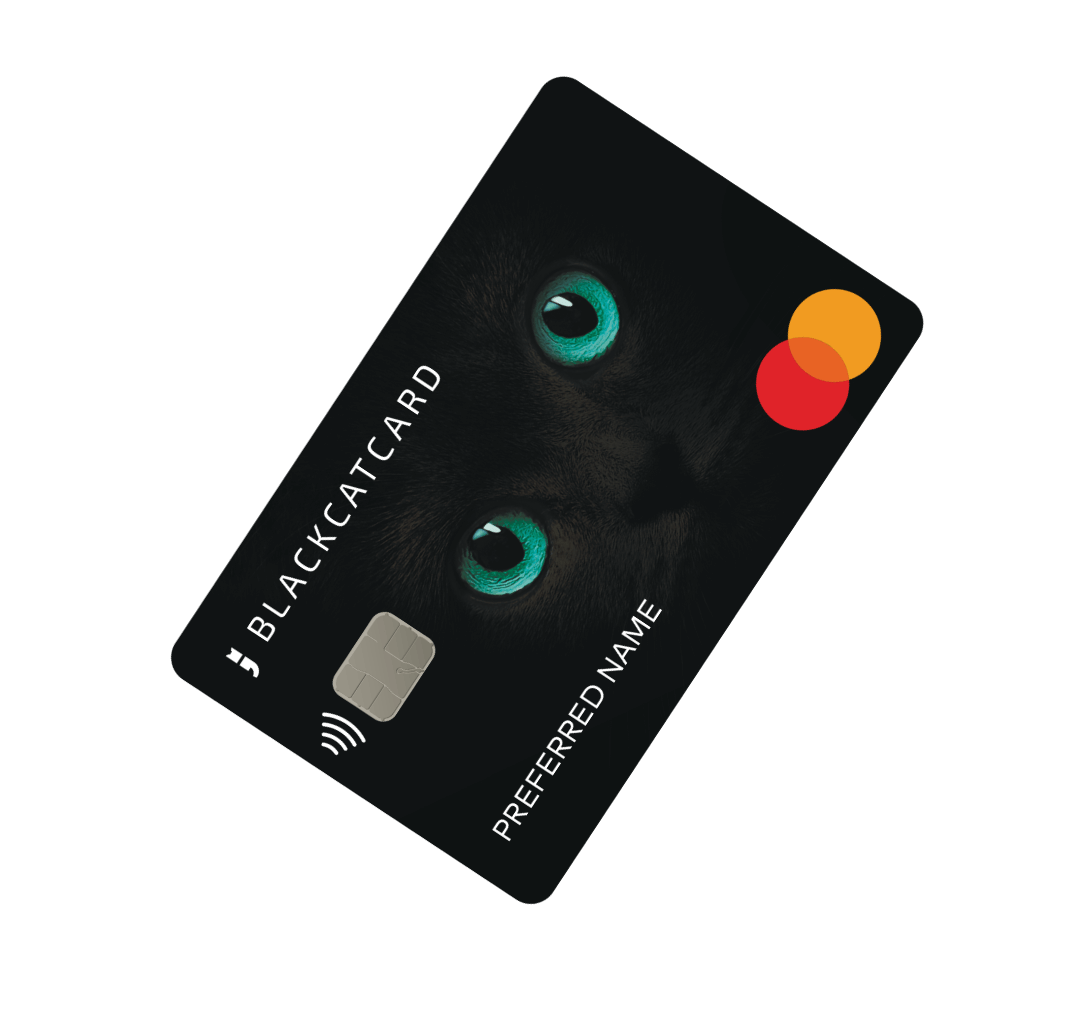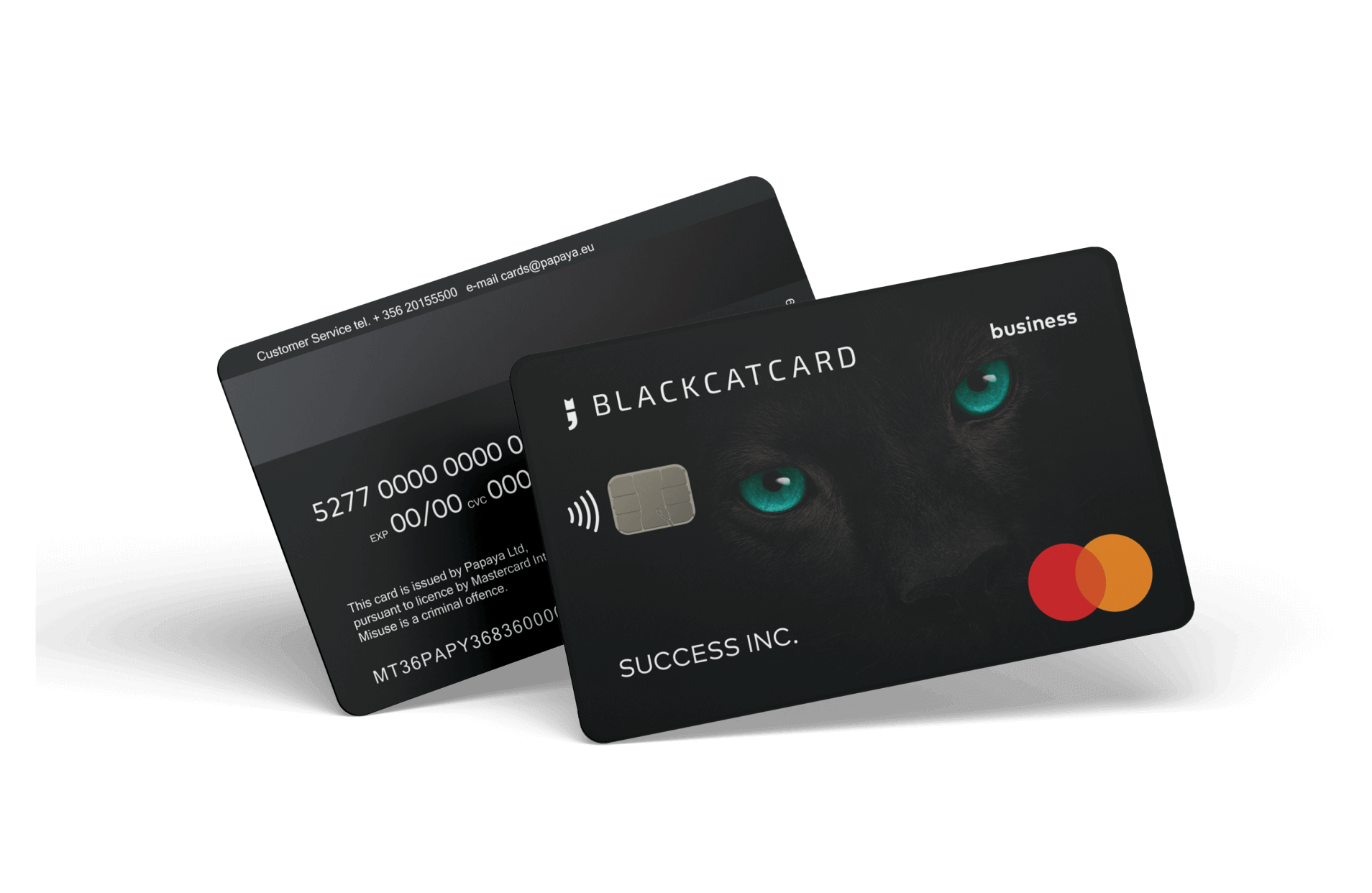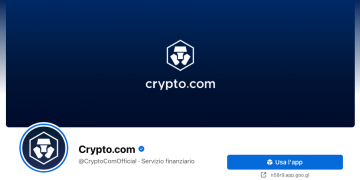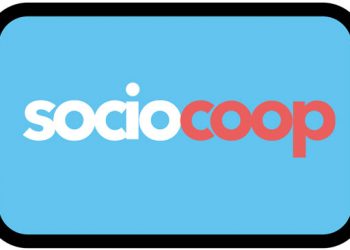2FA è un’acronimo inglese che significa 2 factor Authenticator e vuol dire Autenticazione a due fattori. E’ una misura di sicurezza che impedisce agli hacker di accedere al tuo account Crypto.com. L’abilitazione della 2FA su Crypto.com è obbligatoria se si desidera effettuare transazioni sull’app mobile o sull’exchange professionale.
Questa misura di sicurezza e molto usata fra le migliori piattaforme di criptovalute in quanto consente di aumentare la sicurezza per l’investitore. Iniziare con le criptovalute spesso comporta molti rischi legati sia all’elevata volatilità e quindi alla possibile perdita del capitale investito o legati alla sicurezza e alle frodi. La regolamentazione in Europa delle criptovalute e di Bitcoin non è ancora avanzata. Per questo motivo è bene tenere i propri account al sicuro, proprio come si farebbe con la propria carta di credito o il proprio conto corrente bancario business.
Se hai problemi con l’abilitazione, puoi contattare il supporto di Crypto.com per chiedere aiuto. Questo può essere fatto toccando l’icona della chat dal vivo sull’app e avviando una nuova conversazione.
Ecco come impostare 2FA su Crypto.com:
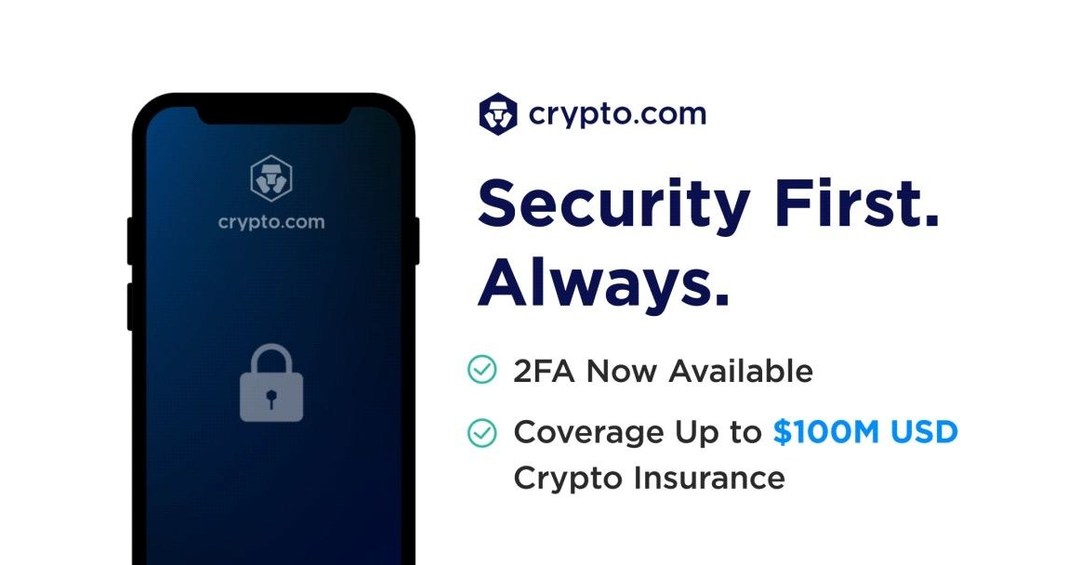
Per impostare 2FA (autenticazione a 2 fattori) su Crypto.com, devi andare alle tue impostazioni, abilitare 2FA e copiare la chiave di autenticazione. Dopo aver copiato la chiave di autenticazione, devi incollarla nell’app Google Authenticator. Infine, copia il codice sull’app Google Authenticator e incollalo su Crypto.com per abilitare 2FA.
La configurazione dell’autenticazione a 2 fattori su Crypto.com richiede la presenza di un’app di autenticazione. Questo perché un’app di autenticazione ti consentirà di ottenere codici di verifica. L’app di autenticazione più popolare è Google Authenticator. Pertanto, utilizzeremo Google Authenticator per abilitare 2FA.
# Apri l’app Crypto.com e vai alle tue impostazioni
# Tocca “Autenticazione a 2 fattori”
# Abilita 2FA
# Copia la chiave di autenticazione
# Scarica Google Authenticator su App Store/Google Play Store
# Apri Google Authenticator e tocca l’icona “+”.
# Tocca “Inserisci una chiave di configurazione”
# Inserisci i dettagli dell’account
# Copia il codice di verifica
# Torna su Crypto.com e tocca “Procedi con la verifica”
# Incolla il codice di verifica e abilita 2FA
# 2FA è abilitato correttamente
1. Apri l’app Crypto.com e vai alle tue impostazioni
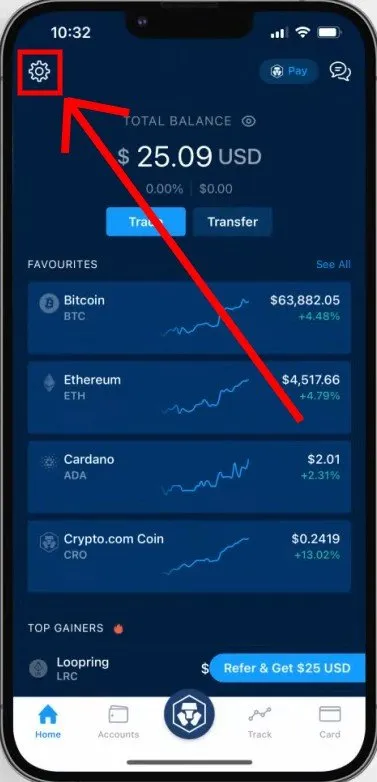
Innanzitutto, devi aprire l’app Crypto.com e accedere al tuo account.
Una volta che sei su Crypto.com, devi andare alle tue impostazioni.
Per farlo, tocca l’icona a forma di ingranaggio.
2. Premi su “Autenticazione a 2 fattori”
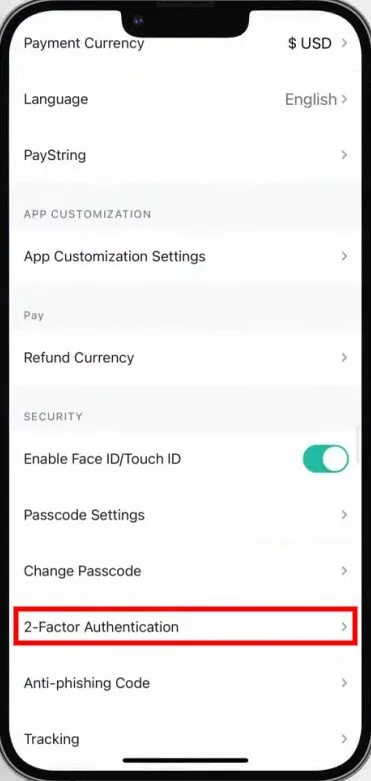
Autenticazione a 2 fattori di Crypto.com: Dopo aver toccato l’icona a forma di ingranaggio, atterrerai sulle tue impostazioni. Sulle tue impostazioni, vedrai più opzioni.
Ciò include “Valuta di pagamento”, “Impostazioni di personalizzazione dell’app”, “Impostazioni passcode” e altro ancora.
Scorri verso il basso fino a raggiungere l’intestazione “Sicurezza“. Sotto l’intestazione “Sicurezza”, vedrai un’opzione “Autenticazione a 2 fattori“. Tocca “Autenticazione a 2 fattori” per iniziare a configurare 2FA.
3. Abilitare 2FA sull’app di Crypto.com
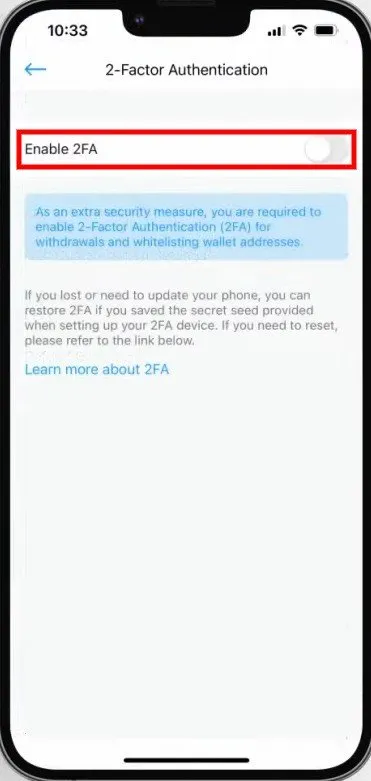
Dopo aver toccato “Autenticazione a 2 fattori”, atterrerai alle impostazioni di autenticazione a 2 fattori.
Ora vedrai un’opzione “Abilita 2FA”.
Tocca l’interruttore per abilitare 2FA.
4. Copiare la chiave di autenticazione crypto
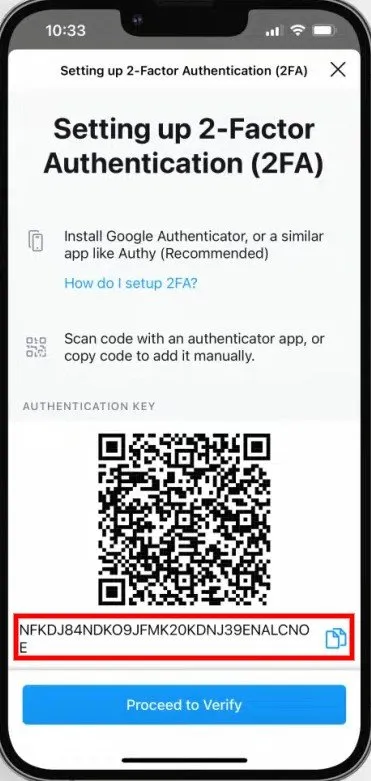
Dopo aver toccato l’interruttore, atterrerai sulla pagina “Configurazione dell’autenticazione a 2 fattori (2FA)”. La pagina contiene le istruzioni su come impostare 2FA.
Ciò include l’installazione di Google Authenticator e la copia della chiave di autenticazione. Per cominciare, tocca l’icona duplicata per copiare la chiave di autenticazione.
È necessaria la chiave di autenticazione per aggiungere Crypto.com su Google Authenticator in un secondo momento.
5. Scarica Google Authenticator su App Store/Google Play Store
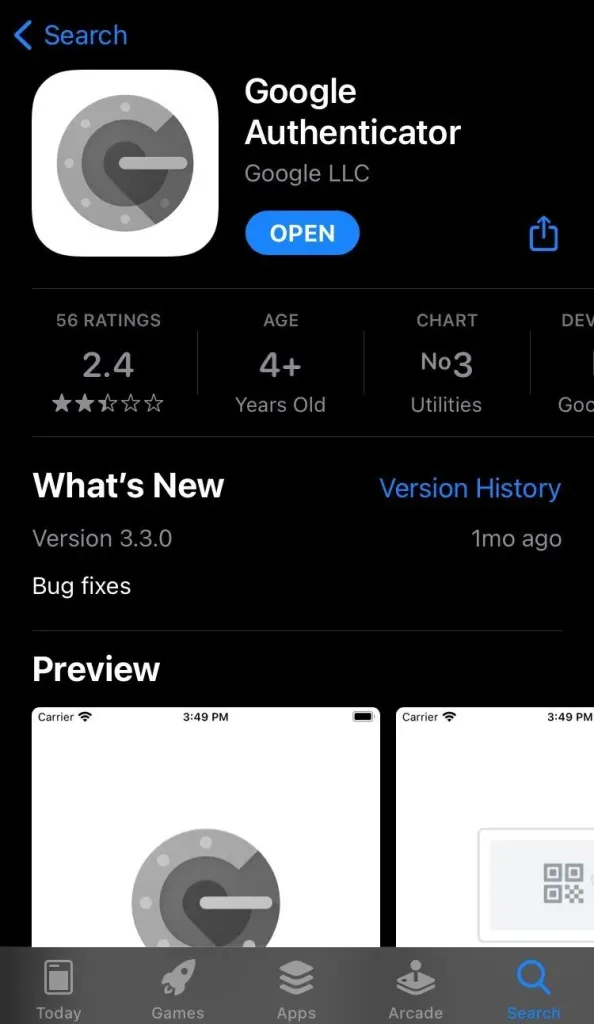
Dopo aver copiato la chiave di autenticazione, devi scaricare Google Authenticator.
Puoi scaricare Google Authenticator su App Store e Google Play Store.
Quindi, apri l’app Google Authenticator.
6. Apri Google Authenticator e tocca l’icona “+”.
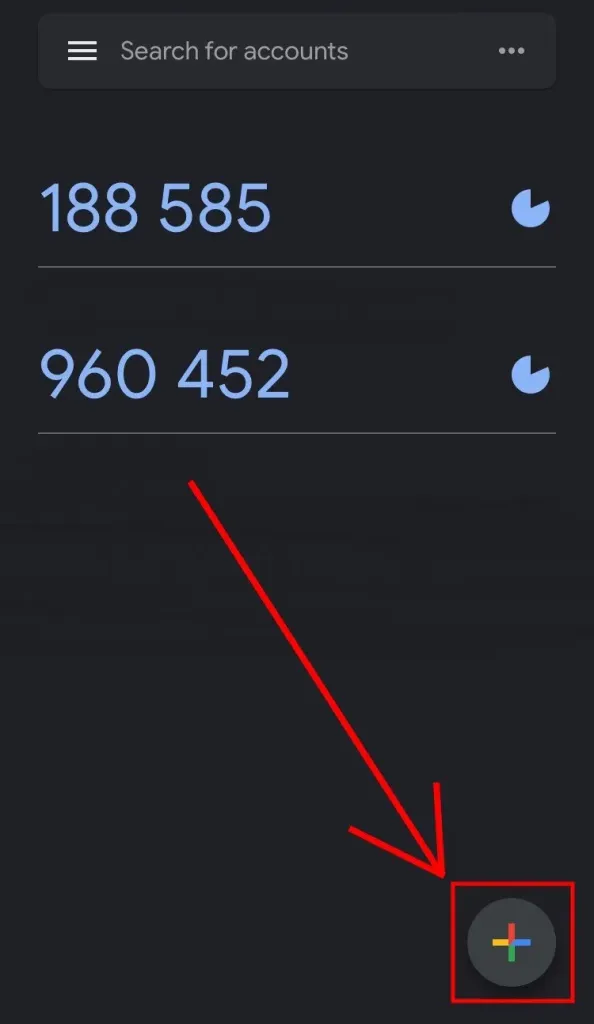
Dopo aver aperto Google Authenticator, devi aggiungere Crypto.com.
In questo modo, sarai in grado di ottenere codici di verifica da Crypto.com su Google Authenticator.
Per cominciare, tocca l’icona “+” per iniziare ad aggiungere un nuovo account.
7. Tocca “Inserisci una chiave di configurazione”
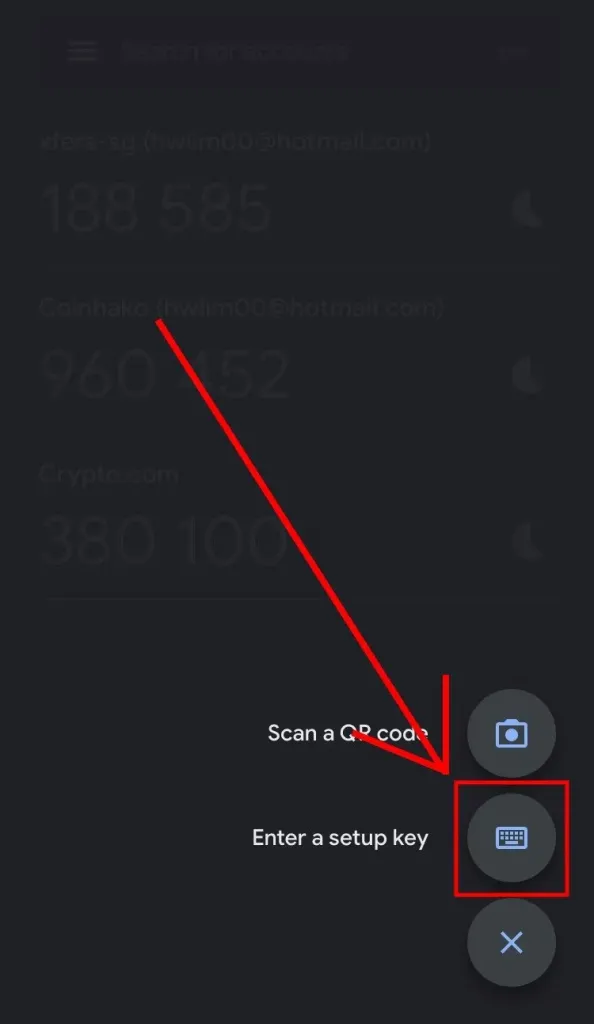
Inserisci una chiave di configurazione su Google Authenticator
Dopo aver toccato l’icona “+”, ti verranno fornite un paio di opzioni.
Ciò include “Scansiona un codice QR” e “Inserisci una chiave di configurazione”.
Tocca “Inserisci una chiave di configurazione” per iniziare ad aggiungere Crypto.com utilizzando una chiave di autenticazione.
8. Immettere i dettagli dell’account
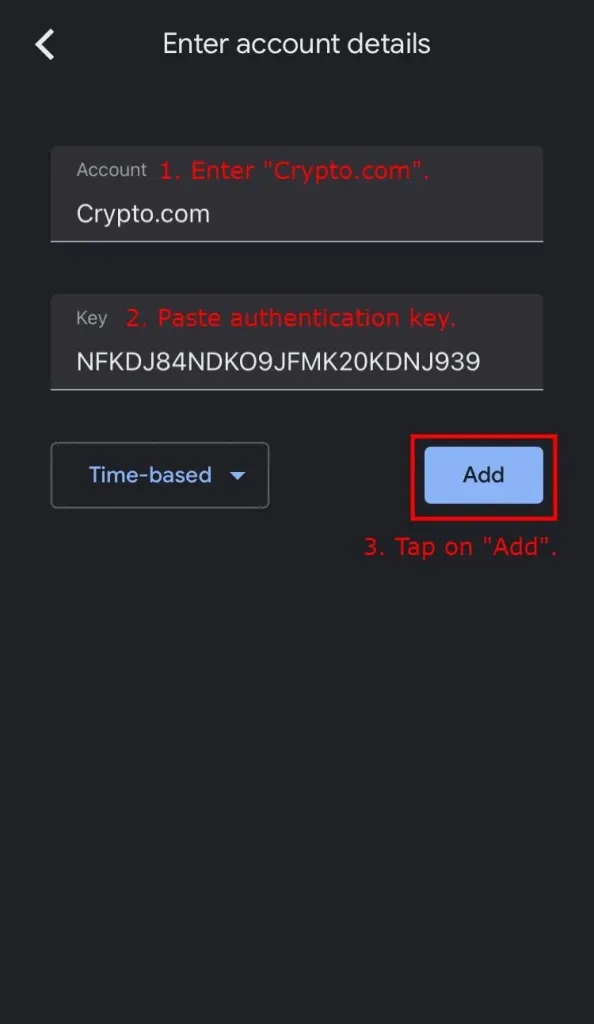
Come impostare l’autenticazione a 2 fattori su Crypto.com: Dopo aver toccato “Inserisci una chiave di configurazione”, atterrerai alla pagina “Inserisci i dettagli dell’account”. La pagina contiene un paio di campi tra cui “Account” e “Chiave”.
Innanzitutto, inserisci “Crypto.com” nel campo “Account”. Ciò ti consentirà di identificare da dove provengono i tuoi codici di verifica.
In secondo luogo, incolla la chiave di autenticazione nel campo “Chiave”. È possibile ottenere la chiave di autenticazione nel passaggio n. 4. Infine, tocca “Aggiungi” per aggiungere Crypto.com a Google Authenticator.
9. Codice di verifica a due fattori
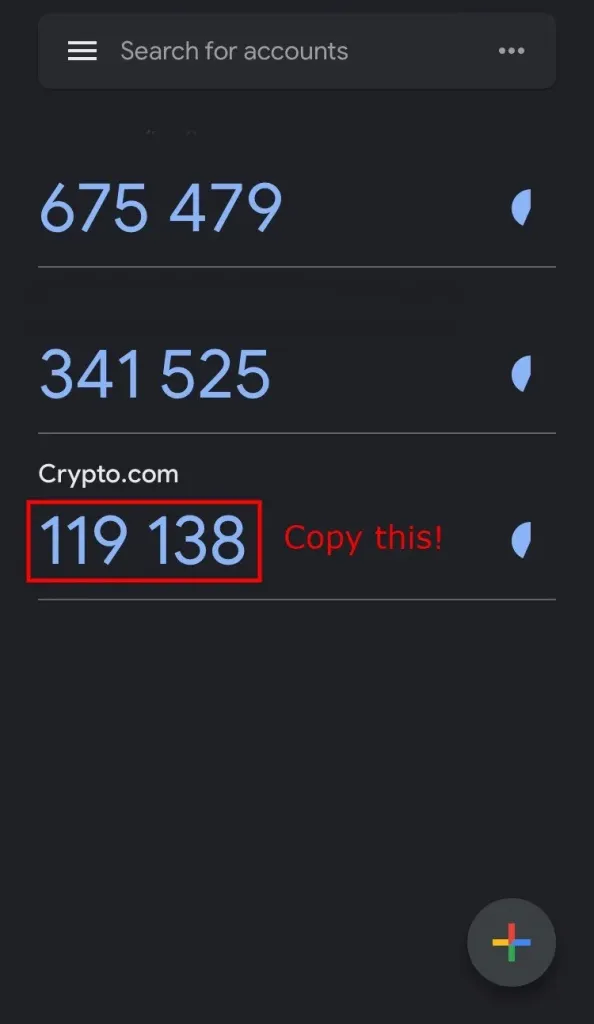
Come collegare Google Authenticator a Crypto.com
Dopo aver toccato “Aggiungi”, Crypto.com verrà aggiunto a Google Authenticator.
Ora potrai ricevere i codici di verifica di Crypto.com su Google Authenticator. Innanzitutto, devi copiare il codice di verifica di Crypto.com.
Tocca il codice di verifica di Crypto.com per copiarlo.
10. Torna su Crypto.com e tocca “Procedi con la verifica 2FA”
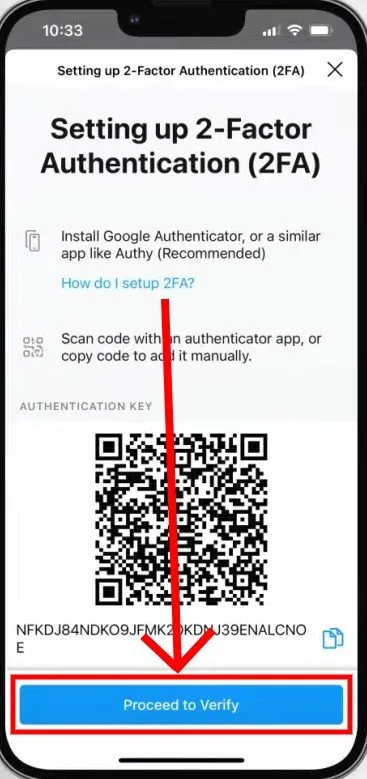
Procedi alla verifica: Dopo aver copiato il codice di verifica di Crypto.com, devi verificarlo su Crypto.com.
Innanzitutto, torna all’app Crypto.com.
Una volta che sei su Crypto.com, tocca “Procedi con la verifica”.
11. Incolla il codice di verifica e abilita 2FA
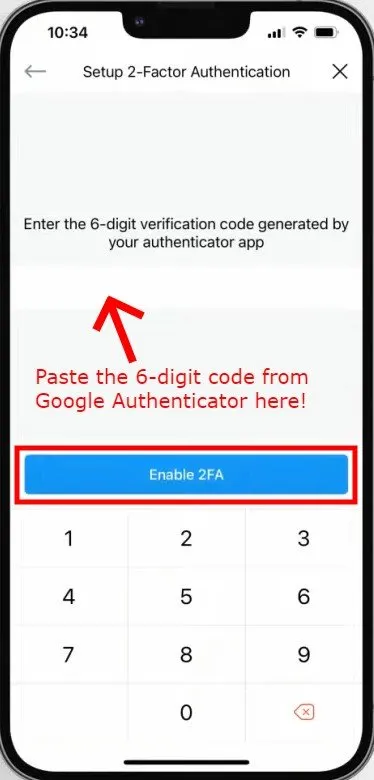
Configura Google Authenticator su Crypto.com
Dopo aver toccato “Procedi con la verifica”, ti verrà chiesto di inserire un codice di verifica a 6 cifre.
Devi copiare questo codice dall’app Google Authenticator (tramite il passaggio n. 9). Incolla il codice di verifica a 6 cifre di Google Authenticator sul campo.
Infine, tocca “Abilita 2FA” per abilitare l’autenticazione a 2 fattori su Crypto.com.
12. 2FA è stato abilitato correttamente
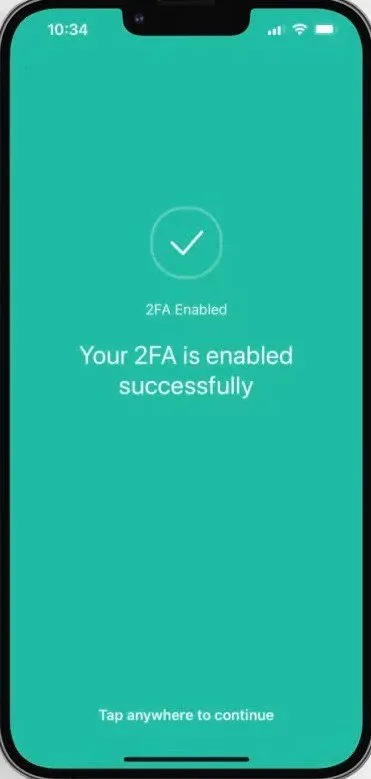
Il tuo 2FA è abilitato con successo su Crypto.com
Dopo aver inserito il codice di verifica a 6 cifre da Google Authenticator e aver toccato “Abilita 2FA”, 2FA verrà abilitato.
Ora ti viene richiesto di completare il processo di autenticazione a 2 fattori ogni volta che effettui transazioni su Crypto.com.
Ciò include l’invio o il ritiro di criptovalute/fiat. Dovrai anche completare il processo ogni volta che inserisci indirizzi di portafoglio nella whitelist o gestisci conti bancari. Puoi modificare queste impostazioni andando su Impostazioni > Autenticazione a 2 fattori. Hai abilitato con successo 2FA su Crypto.com!